Navigating the Degree Works Audit Worksheet
The Degree Works audit worksheet is divided into several sections, called blocks, which together comprise the degree audit. The types and number of blocks will vary depending on the academic program(s) pursued by the student and whether the student is an undergraduate or a graduate. The following is an overview of the audit and the blocks available on the degree audit worksheet.
- Navigation Bar and Student View
- Legend
- Progress Bar
- Degree Block
- University Requirements Block (undergraduate only)
- Academic Program Blocks (Major and/or Minor and/or Certificate Blocks)
- 60 Credit Hours Outside of Major Requirements Block (undergraduate only)
- Other Blocks
- Other Features
Navigation Bar and Student View
The top of the Degree Works audit worksheet contains basic student information, such as Student ID number, major, residential college, etc. The default view is the student view. If the student is pursuing more than one degree, click on the drop down arrow in the navigation bar under "Degree" to select which degree audit you’d like to view.
Legend
Note that throughout the audit, you will see the following symbols to indicate progress toward a particular requirement. They can also be found on a legend within the audit worksheet.
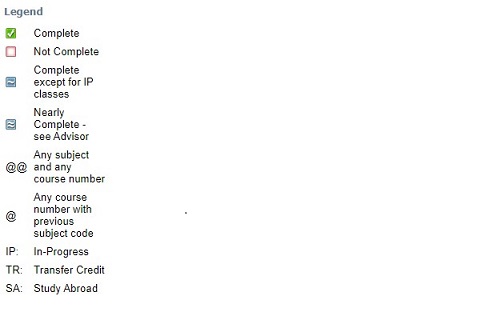
Progress Bar
Between the navigation bar at the top of the audit and the Degree Block, there is a progress bar to indicate “Estimated Progress Toward Degree.” This bar indicates the percentage of requirements that are marked complete on the audit, which is determined by calculating the percentage of boxes that are “checked” as complete. It is a tool for students to estimate overall progress.
Degree Block
The first block found at the top of every audit is the Degree Block. Undergraduate students who have not declared a major will default to a BD – Bachelor Degree. Students pursuing multiple degrees will have multiple audits. (You may view audits for other degrees by changing the degree selection at the top of the audit.) Students pursuing multiple majors within one degree will only have one degree audit, with multiple major blocks.
The Degree Block will show the total number of credit hours required for the academic program and degree selected. This block also lists several overall graduation requirements that apply to either all graduate students or all undergraduate students, respectively, such as Minimum Overall GPA, Academic Standing, Application for Degree, etc.
University Requirements Block (undergraduate only)
For undergraduate students only, the block immediately below the Degree Block is the University Requirements Block. This block tracks additional course requirements, including distribution credit for D1, D2, and D3, as well as Analyzing Diversity, LPAP, and FWIS requirements. As some requirements changed after the academic year 2011-2012, in the academic year 2017-2018, and in 2022-2023, the requirements listed in this block will correspond to the catalog year for the student selected.
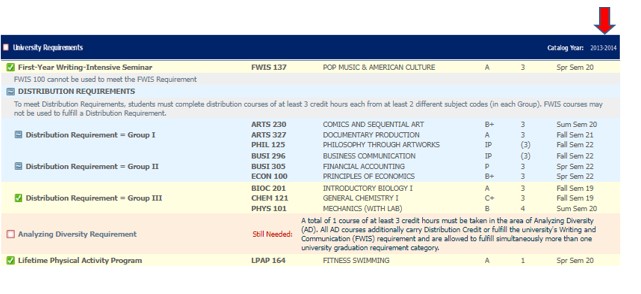
Academic Program Blocks (Major and/or Minor and/or Certificate Blocks)
For undergraduate students, directly under the University Requirements Block, Degree Works will display a block for the student’s major(s) and/or minor(s) and/or certificate(s).
For graduate students, Degree Works will display the specific program of study requirements for their selected academic program directly under the degree block. (Note: there is no University Requirements Block for graduate students). General requirements which apply to all graduate students can be found in the degree block.
The academic program block (major, minor, or certificate) will display the requirements for that academic program as set forth in the General Announcements for the catalog year on the student’s record. At the top right corner of each academic program block, the student’s GPA for the major, minor, or certificate will be displayed. All undergraduate major, minor, and certificate blocks will display the required minimum GPA requirement of 2.00. Graduate academic programs will display the required minimum GPA of 2.67, though some programs may specify a higher GPA. Additionally, all undergraduate major blocks will display the minimum number of upper-level credit hours in residence to be completed at Rice. (More than half of the upper-level courses in major work must be taken at Rice.)
All requirements for the academic program will follow, including core requirements, elective requirements, and non-course requirements. No course taken for Pass/Fail will be used to fulfill an academic program (major, minor, or certificate). Transfer or AP credit will be indicated only when used to fulfill a course requirement.
If an advisor sees a course in the General Electives block (or in any other block) that should be applied to a requirement in the academic program block, then the advisor must use the “Petitions” tab to begin the process to make an exception for that student. The same applies if a requirement is to be waived for any reason, if a course is allowed to substitute for the stated requirement, or if an additional elective (in a list or range of electives) is allowed to fulfill the requirement for a specific student. (The process is outlined on the How to Submit a Petition page.)
If a student has completed all requirements for the academic program, the requirement stating “Major Certified by Department/Program” (for undergraduates) or “Academic Program Certified by Department/Program” (for graduates) will remain incomplete until the advisor completes the process to approve the student to graduate by using the “Petitions” tab in Degree Works. (The process is outlined on the Approving or Not Approving Graduation page.) After receiving notification that the academic program (major, minor, or certificate) has been certified by the department and added to the student’s record in Degree Works, the final approval will be processed by the Office of the Registrar, resulting in a “complete” check box on the audit. This final processing by the Office of the Registrar occurs after final grades for that semester have been submitted and an additional review of the audit is completed.
60 Credit Hours Outside of Major Requirements Block (undergraduate only)
In addition to meeting the degree requirements for all bachelor’s degrees, students with a catalog year of 2019-2020 or prior who are also pursuing a Bachelor of Arts degree (in all fields except Architecture) or a Bachelor of Science degree must complete 60 hours in coursework outside the major. Students in Architecture must complete 45 hours in coursework outside the major. (Note: This requirement does not apply to students with a catalog year of 2020-2021 or later). This block will display up to 60 credit hours of coursework (or 45 credit hours of coursework for Architecture students) that are not applied toward major requirements for all BA and BS students.
Other Blocks
The bottom of the audit may display a variety of blocks for each student depending on coursework taken and academic history.
General Electives
The General Electives block will include courses that cannot be used to meet any other requirements. For undergraduates, courses found in General Electives were not used to fulfill university requirements, major requirements, minor requirements, certificate requirements, etc. Transfer coursework, AP credit, and elective coursework that does not apply to major (or minor or certificate) requirements will appear here. Courses taken Pass/Fail (with a passing grade of “P”) will appear in this block, as well as courses taken Satisfactory/Unsatisfactory (with a grade of “S”). For graduates, courses found in General Electives were not used to fulfill the academic program the student is pursuing.
Insufficient – Not Eligible for Use Block
The Insufficient-Not Eligible for Use Block will display coursework for which the grade was insufficient to meet a specific requirement, such as coursework which was audited, coursework with a failing grade, or a W (“Official Withdrawal from University”) grade.

Not Counted – Not Eligible for Use Block
The Not Counted – Not Eligible for Use Block will display coursework that does not count toward the degree. This could be Study Abroad coursework (AWAY 100) or courses designated NC (“No Credit”).

In-progress Courses Block
The In-progress Courses Block simply lists the courses for which a student is currently enrolled, with “IP” (In-progress) listed as the grade until the course is completed and graded. In-progress courses will also apply to academic program requirements, as applicable with the tilde (~) showing and a shade of blue indicating that upon successful completion, the requirement will be met. The In-progress Courses Block is directly connected to student enrollment in Banner, and will update nightly with any registration changes made. At the end of each semester, when students pre-register for the next semester, both current courses in-progress that have not yet received a grade and pre-registered courses for the next semester will appear in the In-Progress block. Additionally, the total credit hours counted in the degree block area include in-progress coursework.
Other Features
Emailing a Student
Near the top of the audit, the student name is a hyperlink that will enable a faculty or staff member to email the student directly within Degree Works. If a student should be contacted regarding their Degree Works audit, academic progress, planning, or registration, click the student’s name in the Student View area and it will open an email to that student (at the official ___@rice.edu email address.) Note: the subject line of the email and the body of the email defaults to a short message that can be edited.
Class History View
Another helpful feature is the Class History link. Near the top of the audit, by clicking Class History, a new window will open that will display the student’s academic history in chronological order. This is a list of courses by semester, including grades and credit hours. It can be helpful to view in a side-by-side comparison to the degree audit itself. Note: the Degree Works Class History is not an official transcript.
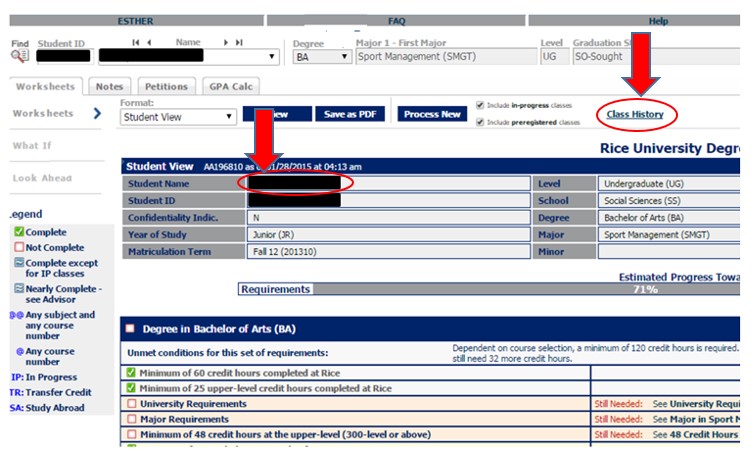
Notes Tab
Advisors may use the Notes tab near the top of the audit to add a note to the student’s degree audit. There are predefined notes in the system, which offer frequently used messages, such as “Student and advisor discussed student's career plans,” or “Student was advised to apply for graduation by the official deadline.” Please be aware that any note added to the student’s degree audit is permanent and viewable to the student, advisors, and all who have the appropriate access to the student’s degree audit. Notes cannot be modified or deleted once saved. They appear at the bottom of the degree audit in a block called “Notes.”
Petitions Tab
Official certifiers may use the Petitions tab to begin the process which requires the Office of the Registrar to process a manual exception for a specific student or to process graduation approvals. (The process is outlined on the How to Submit a Petition page.) If a course is allowed to substitute for the stated requirement, if an additional elective (in a list or range of electives) is allowed to fill a requirement for a specific student, or if a course on the audit is not applied to the academic program block appropriately, then the official certifier uses the “Petitions” tab to begin the process for an exception to be made for that student. The Petitions tab is also where official certifiers will indicate that a student who has applied to graduate has been approved (or has not been approved) to graduate by the department. (The process is outlined on the Approving or Not Approving Graduation page.) The Office of the Registrar will receive notification that a petition has been submitted for that student and process the exception for a course or the approval to graduate within 3 business days.
Printing or Saving a Degree Audit
If you or the student would like to print or to save a copy of the audit, you can press the “Save as PDF” button near the top of the audit, which will give you the option to save or print the audit in PDF format. You may also click the “Print” option at the top of the screen above the navigation bar to print the audit.
GPA Calculator
The GPA Calculator allows students to input a desired GPA to calculate what GPA is needed in the remaining degree program to achieve a desired overall GPA. (This is under the “Graduation Calculator” option.) The “Credit Hours Remaining” refers to the number of credit hours the student has left to complete the degree. The “Credit Hours Required for Degree” refers to the total number of credit hours required to complete that degree. (For instance, most Bachelor of Arts degrees require 120 hours.) Similarly, students can input a desired or estimated GPA for current coursework to calculate the semester GPA. (This is under the “Term Calculator” option.) Degree Works will automatically populate the in-progress coursework and credit hours into the term calculator for that semester, and students can select an estimated grade for each course, using a drop down arrow.
What If
The What If feature allows students to select other degrees, majors, and/or minors to determine how coursework they have already taken would apply to a new or additional academic program. This can be helpful when students wish to evaluate a change to their current academic program (degree, major, minor, and/or certificate). From the main Worksheet, Student View, click “What If,” on the left. From within the “What If” area, then select the Degree, Catalog Year, Major, Minor, etc., to indicate which academic areas to consider in the What-If audit, then click “Process What-If” to view a new audit . The What-If audit is a planning tool only and is not an official change of major or any other academic program. Select the “create PDF” button in order to save the What If audit.
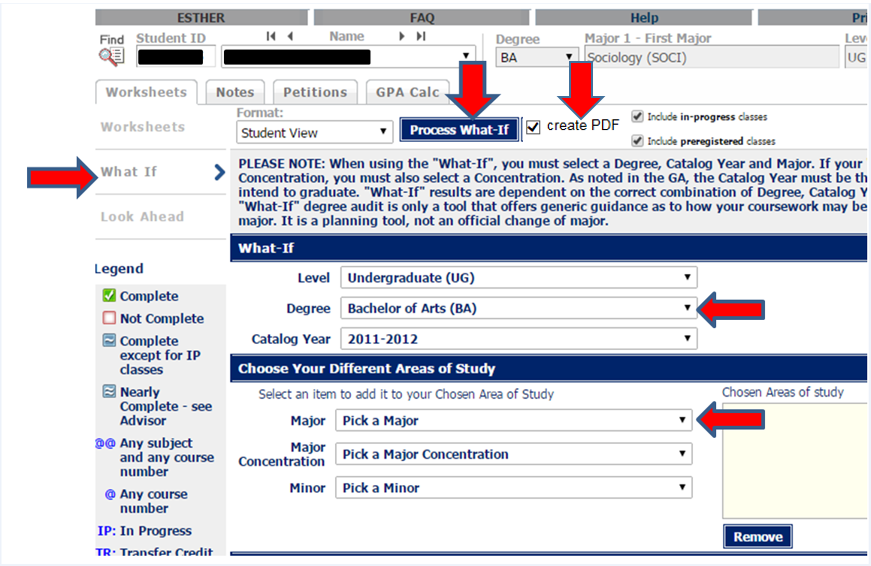
Look Ahead
The Look Ahead function allows students to select a course they’d like to take and see where it might be applied on the degree audit or toward current degree enrollment. There is a link to the current Rice course catalog to aid in course selection for this function. From the main Worksheet, Student View, click “Look Ahead,” on the left. Type in the Subject and Number of the Course, then click “Add Course.” The courses you would like to add will appear on the right. Click “Process New” to see the course(s) on the degree audit. They will be indicated on the audit with the word PLAN for the grade field and Planned Term in the semester field.
